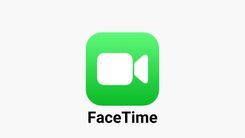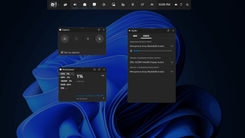When you look at a Mac keyboard, you might notice some keys with strange symbols or names like Command, Option, or Control. These are called modifier keys. They help you do tasks faster, like copying text or opening new tabs. If you’ve ever wondered what these keys do, this guide will explain them in a way that’s easy to understand.
Modifier keys are special because they don’t type letters or numbers. Instead, they work with other keys to perform actions. Think of them like a team captain who tells other keys what to do. Let’s explore the main modifier keys on a Mac keyboard and how they can make using your computer easier.
What Are Modifier Keys?
Modifier keys change what happens when you press another key. For example, pressing the “C” key alone types the letter “c.” But if you hold a modifier key like Command and then press “C,” it copies something instead. These keys are super helpful for shortcuts, which save time when you’re working or playing on your Mac.
Mac keyboards have four main modifier keys: Command, Option, Control, and Shift. Some Macs also have a Function (Fn) key. Each one has a unique job, and you’ll often use them together for different tasks.
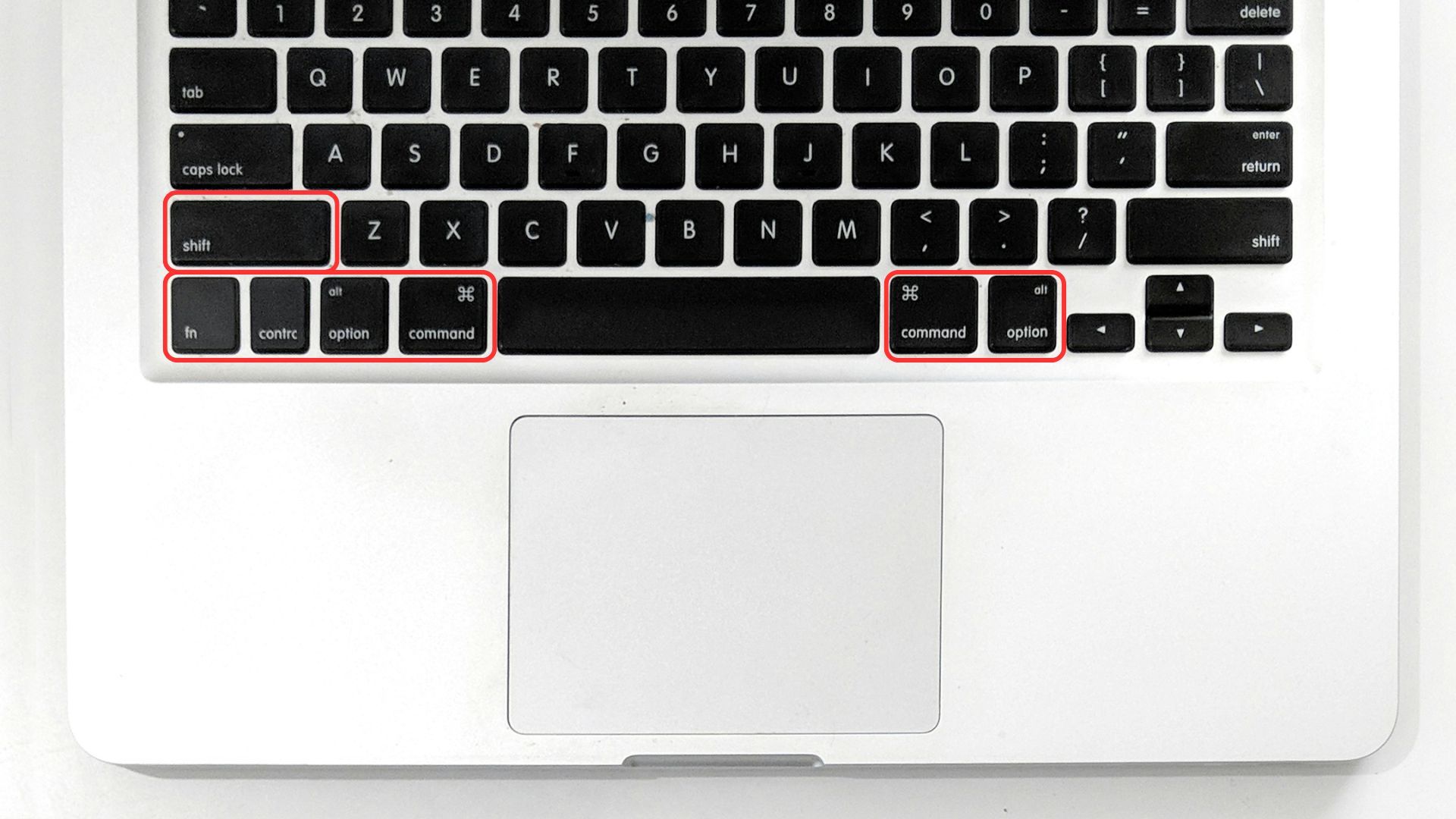
The Command Key
The Command key is the most used modifier key on a Mac. It looks like a four-leaf clover or has the word “Command” on it. You’ll find it next to the spacebar, usually on both sides. This key is the star of many shortcuts.
For example, to copy text, you hold Command and press “C.” To paste, you hold Command and press “V.” If you want to learn more about this process, check out this guide on how to copy and paste on a Mac. Imagine you’re writing a school report and need to move a paragraph. Instead of clicking and dragging, you can use Command to copy and paste it in seconds. This key makes things faster and easier.
The Option Key
The Option key, sometimes called “Alt,” has a symbol that looks like a switch or the word “Option” on it. It’s usually next to the Command key. This key helps you type special characters or tweak how other keys work.
For instance, if you hold Option and press the “2” key, you’ll type the “™” symbol. The Option key is also great for shortcuts in apps. If you’re drawing in a program and want to change a tool’s size, holding Option might let you adjust it. It’s like a secret tool that unlocks extra features. If an app freezes while you’re working, you might need to use the Option key with Command to close it. Learn more in this article about how to force quit on a Mac.
The Control Key
The Control key is less common but still important. It has the word “Control” or a caret symbol (^) on it. You’ll find it near the Command and Option keys. This key is often used for advanced tasks or in specific apps.
For example, in some programs, holding Control and clicking an item opens a menu with extra options, like saving a file in a new format. It’s like having a hidden menu that gives you more choices. If you’re recording a tutorial on your Mac, the Control key might help you start or stop the recording. For tips on this, see this guide on how to record screen on a Mac for free.
The Shift Key
The Shift key is one you probably already know. It’s on both sides of the keyboard and has an upward arrow or the word “Shift.” On a Mac, it works like it does on other keyboards, but it’s also a modifier key for shortcuts.
Holding Shift while pressing a letter makes it uppercase. It also works with other modifier keys for shortcuts. For example, to select multiple files, you can hold Shift and click each one. Shift is like a helper that makes other keys do more.
The Function (Fn) Key
Some Mac keyboards, especially on laptops, have a Function key labeled “Fn.” It’s usually at the bottom left. This key switches how the top row of keys (F1, F2, etc.) works. Those keys can control things like screen brightness or volume, but holding Fn makes them act like standard function keys for specific apps.
For instance, in a music app, pressing Fn and F2 might skip a song. The Fn key is like a switch that gives the top keys two different jobs.
Why Modifier Keys Matter
Modifier keys make your Mac easier to use. They let you work faster by using shortcuts instead of clicking through menus. Imagine you’re editing a video for a school project. Instead of searching for the “save” button, you can press Command and “S” to save instantly. These keys help you focus on your work, not on finding tools. To keep your projects safe, it’s also a good idea to save copies of your work. Check out this guide on how to back up your MacBook.
They’re also fun to learn. Try experimenting with them in different apps. You might discover a shortcut that feels like a magic trick. For example, holding Command and “T” in a web browser opens a new tab. It’s like having a superpower at your fingertips.
How To Practice Using Modifier Keys
If you’re new to Mac keyboards, start with simple shortcuts. Try Command + “C” to copy and Command + “V” to paste. Once you’re comfortable, explore other shortcuts in apps you use, like a drawing program or a web browser. Many apps list shortcuts in their menus, so you can see which modifier keys to use.
You can also think of modifier keys like ingredients in a recipe. Just as you mix flour and sugar to bake a cake, you combine Command, Option, or Shift with other keys to get the result you want. With a little practice, you’ll be using them without thinking.
This guide should help you understand the modifier keys on your Mac keyboard. Whether you’re doing homework, gaming, or creating something cool, these keys are your helpers. Keep practicing, and you’ll be a Mac shortcut pro in no time.