
Unlock Google's Hidden Powers: Calculator, Unit, and Currency Converter Hacks
Discover how to use Google as a free calculator, unit converter, and currency tool. Quick tips to save time on everyday math and conversions.
Have you ever noticed your Safari browser acting slow or showing old website pages? It might be time to clear your cache, cookies, and history. These are bits of data your browser saves to make websites load faster, but they can pile up and cause problems. Think of it like cleaning out a messy backpack to make room for new stuff. This guide will walk you through the steps to clear your Safari cache, cookies, and history on a Mac. It’s simple, and you’ll have a faster, cleaner browser in no time.
Cache is like a memory that stores parts of websites, so they load quicker next time. Cookies save your preferences, like keeping you logged into a site. History tracks every website you visit. Over time, these can slow down Safari or even show outdated information. For example, if a website’s sale page is stuck in your cache, you might miss new deals. Clearing them keeps your browsing smooth and private.
Open Safari on your Mac. Click the “Safari” menu at the top left of your screen, next to the Apple logo. Select “Settings” from the dropdown. A new dialogue box will open.
In the dialogue box, click the “Privacy” tab. This section lets you manage cookies and other website data.
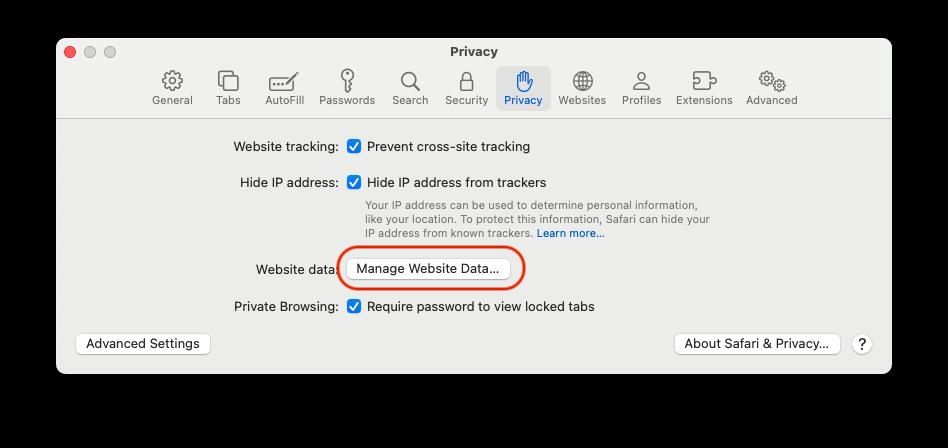
Click the “Manage Website Data” button. A list of websites that have stored cookies or cached data will appear. To clear all cached data and cookies, click “Remove All” or select a website and then click on "Remove". A new dialogue box will pop up. Click “Remove Now” to confirm. Wait a few moments, then click “Done.” Close the remaining dialogue box.
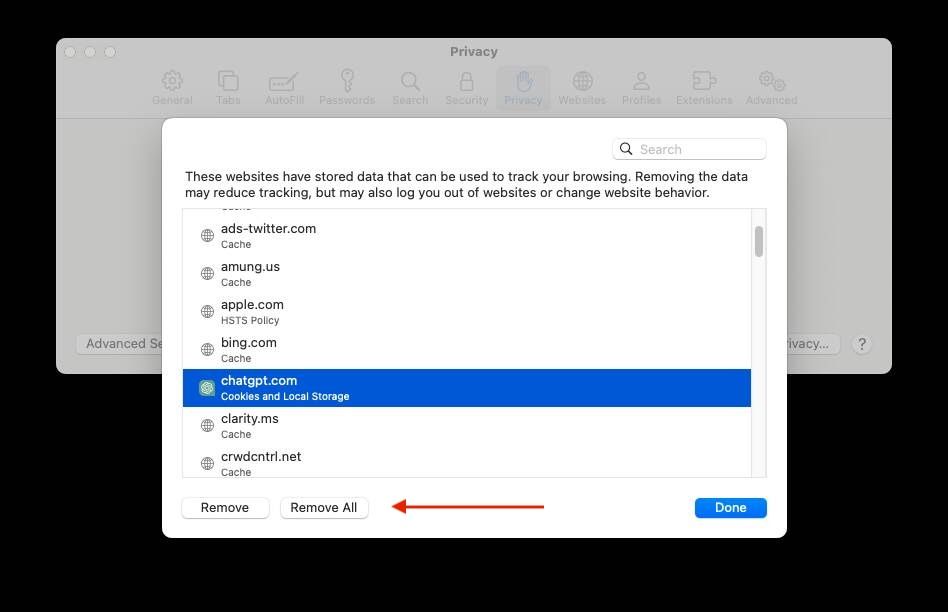
To make sure the changes take effect, press Command + Q on your keyboard to quit Safari. You can reopen Safari afterward to continue browsing.
Start by launching Safari on your Mac.
Click the “History” menu at the top of the Safari window. Select “Clear History...” from the dropdown.
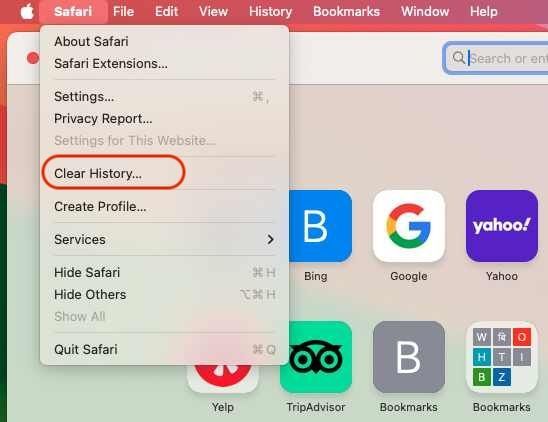
A pop-up window will appear. Choose the time range you want to clear, such as “Last hour,” “Today,” “Today and yesterday,” or “All history” for a complete wipe.
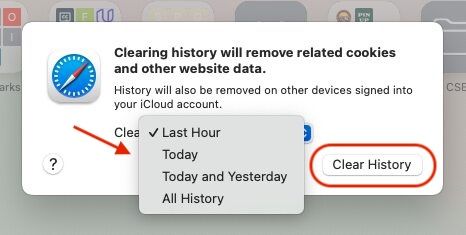
Click the “Clear History” button to remove the selected history. This clears the list of visited websites but keeps your bookmarks and passwords safe.
Clearing cache, cookies, and history is a great start, but there are other ways to keep your Mac and Safari in top shape. If Safari freezes, you might need to force quit the app. Regularly back up your Mac to protect your data. If you’re working on a project, knowing how to copy and paste on a Mac can save time. You can also record your screen on a Mac for free to share tutorials or save important browser moments.
After clearing your cache, cookies, and history, Safari might load websites a bit slower the first time. This is because it’s rebuilding the cache. You may also need to sign back into websites since cookies are gone. Your history will be empty, giving you a fresh start. If you’re worried about losing important logins, write down passwords or use a password manager before clearing cookies.
You don’t need to clear your cache, cookies, and history every day. Doing it every few months or when Safari feels sluggish is enough. If you notice websites loading old content or you want to protect your privacy after using a shared computer, it’s a good time to clean things out.