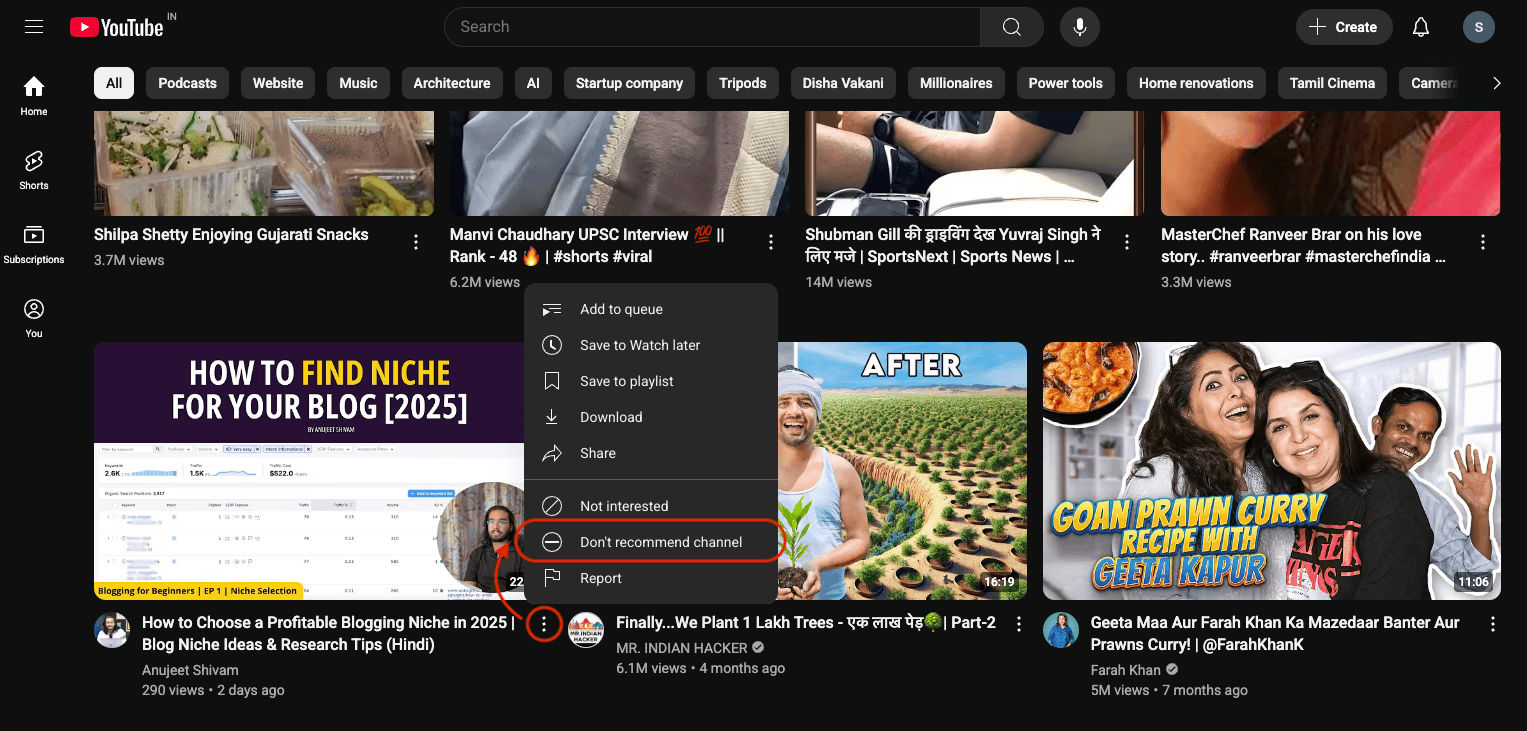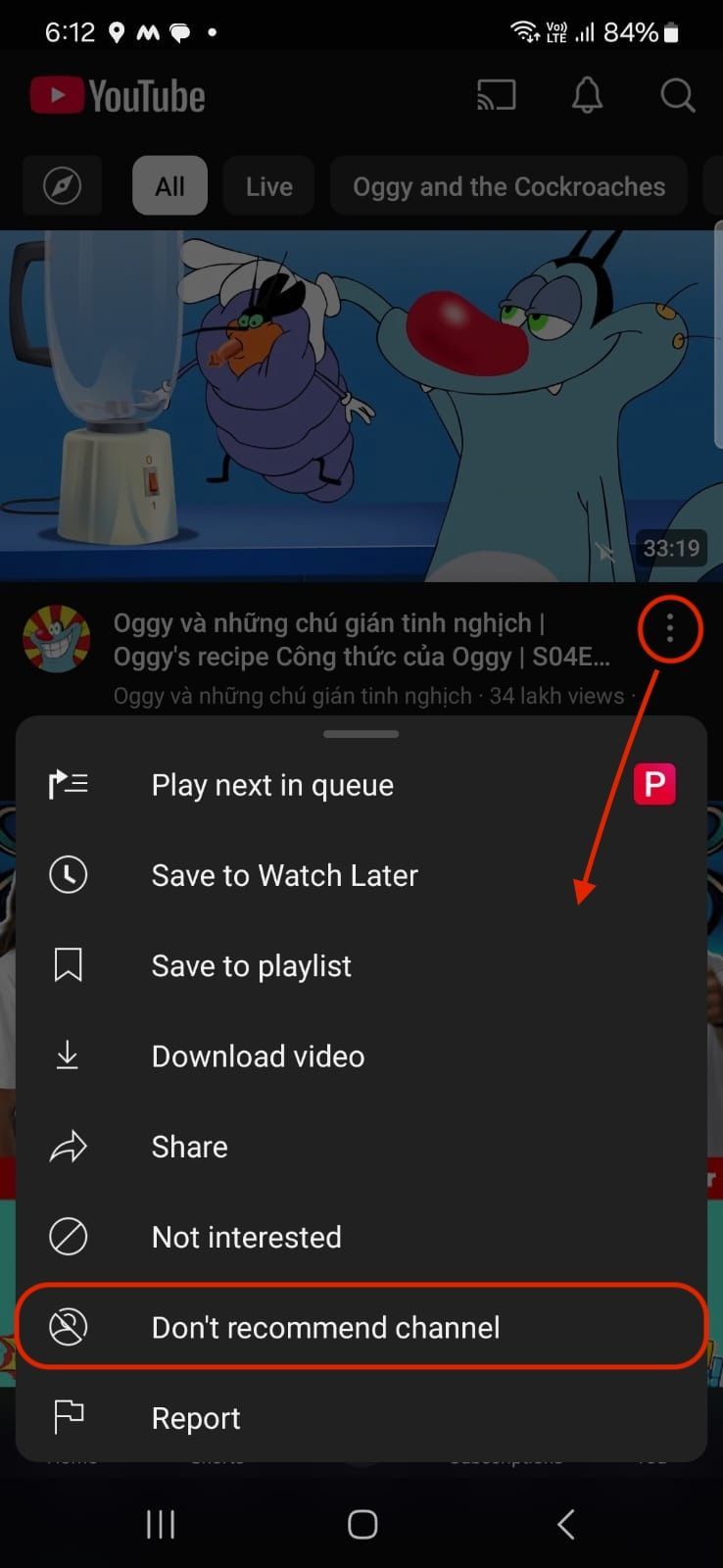YouTube is a treasure trove of content, but sometimes you need to block specific channels to personalize your feed or protect your family from unwanted videos. If you’re wondering how do I block a YouTube channel, this guide provides clear, step-by-step instructions for multiple methods across devices and scenarios. From stopping recommendations to using YouTube Kids or third-party tools, we’ve got you covered.
Block YouTube Channels From Appearing in Recommendations
This approach prevents a channel’s videos from showing up in your feed or suggested videos, though they may still appear in searches. It’s a quick way to reduce unwanted content.
For Desktop
- Open YouTube: Go to YouTube on your browser, and sign in to your Google account.
- Find a Video: Scroll through your homepage or search for a video from the channel you want to block.
- Access the Menu: Hover over the video thumbnail to reveal the three-dot menu next to the title.
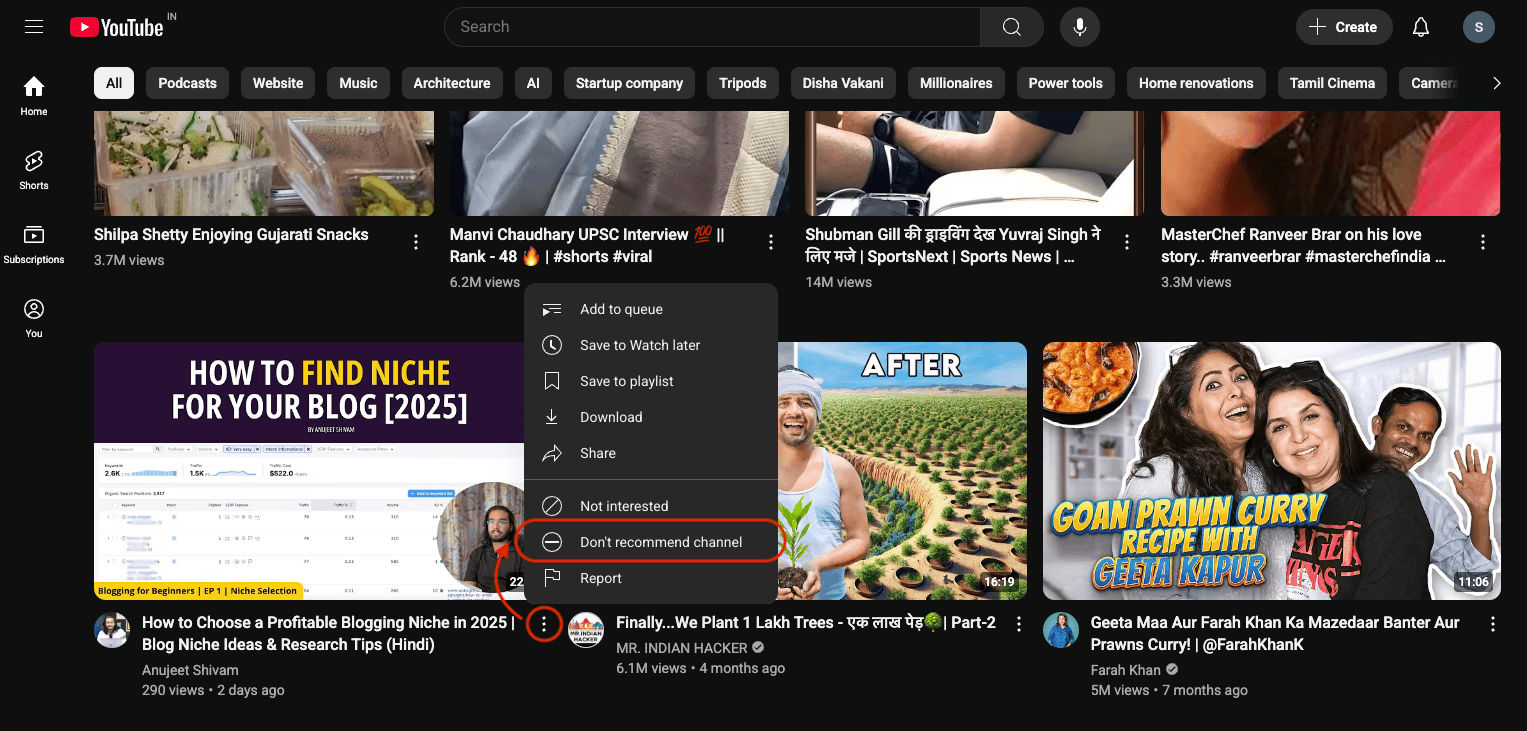
- Select Don’t Recommend Channel: Click the menu, then choose Don’t recommend channel. YouTube will stop suggesting videos from this channel.
For Mobile
- Open the YouTube App: Launch the app on your Android or iOS device and sign in.
- Locate a Video: Browse your homepage or search for a video from the channel.
- Tap the Menu: Tap the three-dot icon next to the video title.
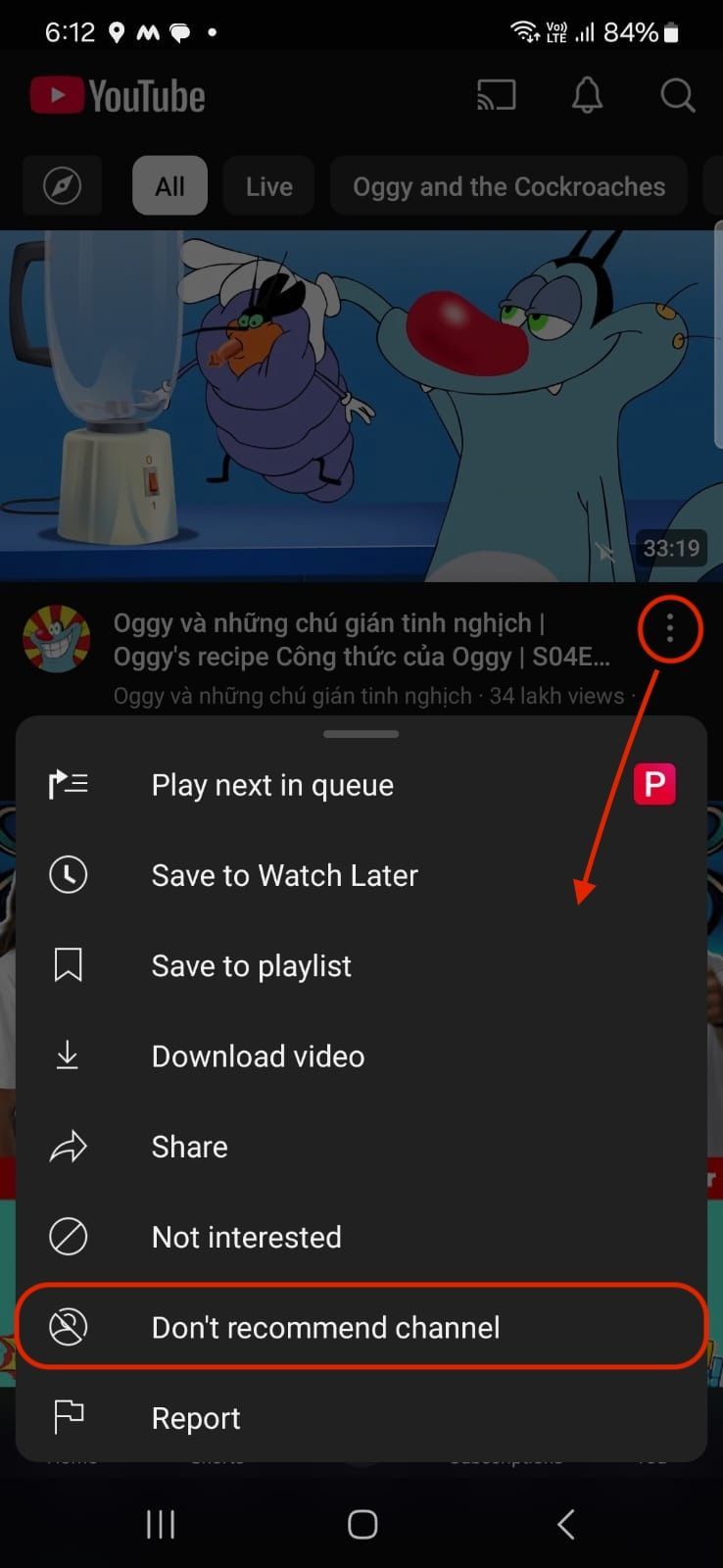
- Choose Don’t Recommend Channel: Select Don’t recommend channel. The channel’s videos will vanish from your recommendations.
Note: This syncs across devices linked to your Google account. If you select this by mistake, click Undo immediately. To reverse later, clear your “Not interested” feedback via Google’s My Activity page, which resets all blocked channels.
Block a Channel on YouTube Kids
Parents often ask, how do I block a YouTube channel on YouTube Kids to ensure safe viewing for children. This method completely blocks a channel for a child’s profile, requiring a linked parent account.
Step-by-Step Instructions for Desktop
- Sign In: Visit YouTube or open YouTube Kids and sign in with your parent Google account.
- Navigate to the Channel: Search for the channel and go to its page.
- Go to the About Tab: Click the About tab on the channel’s page.
- Report User: Click the flag icon, then select Block channel for kids.
- Confirm the Block: Select Block next to the child’s profile, then click Done. The channel is now blocked for that account.
Step-by-Step Instructions for Mobile (YouTube Kids App)
- Open YouTube Kids: Launch the app and sign in as a parent.
- Search for the Channel: Find the channel using the search bar.
- Access the Menu: Tap the three-dot icon on the channel’s page.
- Block the Channel: Select Block this channel, then tap Yes.
Note: This applies only to the chosen child’s profile and syncs across YouTube and YouTube Kids for that account. To unblock, select Unblock in the same menu.
Use Third-Party Browser Extensions for Advanced Blocking
For more control, browser extensions like BlockTube or Video Blocker can fully block channels, including from search results, on desktop browsers. This is ideal for users wanting a comprehensive solution.
Step-by-Step Instructions for BlockTube (Google Chrome)
- Install the Extension: Go to the Chrome Web Store, search for BlockTube, and click Add to Chrome. Confirm with Add extension.
- Access Settings: Click the Extensions icon in Chrome’s toolbar and select BlockTube.
- Add the Channel: In the Channel Name field, enter the channel’s exact name. Add multiple channels if needed, one per line.
- Save Changes: Click Save. The channel will no longer appear in your YouTube feed or searches.
Note: Extensions work only on the browser they’re installed on. For Firefox, try Channel Blocker. To unblock, remove the channel’s name from the extension’s list.
Additional Tips for Managing YouTube Content
- Enable Restricted Mode: Scroll to the bottom of any YouTube page, click Restricted Mode, and toggle it on to filter mature content.
- Monitor Regularly: Check watch history or feeds to block new unwanted channels.
- Use Parental Control Apps: Apps like Mobicip or Bark can block YouTube entirely or set time limits.
- Clear Blocks if Needed: Visit myactivity.google.com, find YouTube ‘Not interested’ feedback under Other activity, and click Delete to reset blocked channels.
Knowing how do I block a YouTube channel empowers you to customize your YouTube experience. Whether you’re stopping recommendations, preventing comments, managing YouTube Kids, or using browser extensions, these methods help create a safer, more enjoyable platform. Follow these steps to take control, and visit YouTube’s Help Center for further assistance if needed.