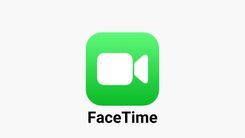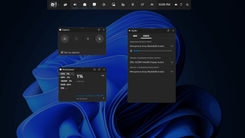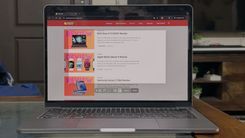When an application on your Mac becomes unresponsive, knowing how to force quit can save you time and frustration. This article explains what force quitting is and provides clear, step-by-step instructions for various methods to force quit on a Mac, including the handy force quit on Mac shortcut. Let’s dive into the solutions.
What Is Force Quit on Mac?
Force quitting on a Mac is the process of manually closing an application that has stopped responding or is frozen. Unlike a normal quit, which allows the app to save data and close properly, force quitting immediately terminates the app. This can be useful for resolving issues like lagging apps or system slowdowns, but it may result in unsaved work, so use it as a last resort.
Method 1: Force Quit Using the Apple Menu
This is one of the simplest ways to force quit an application. Follow these steps:
- Open the Apple Menu
Click the Apple logo in the top-left corner of your screen. This opens a dropdown menu.
- Select Force Quit
From the menu, choose Force Quit. This opens the Force Quit Applications window, showing a list of currently running apps. - Choose the Unresponsive App
Locate the app that’s frozen or unresponsive in the list. Click to highlight it.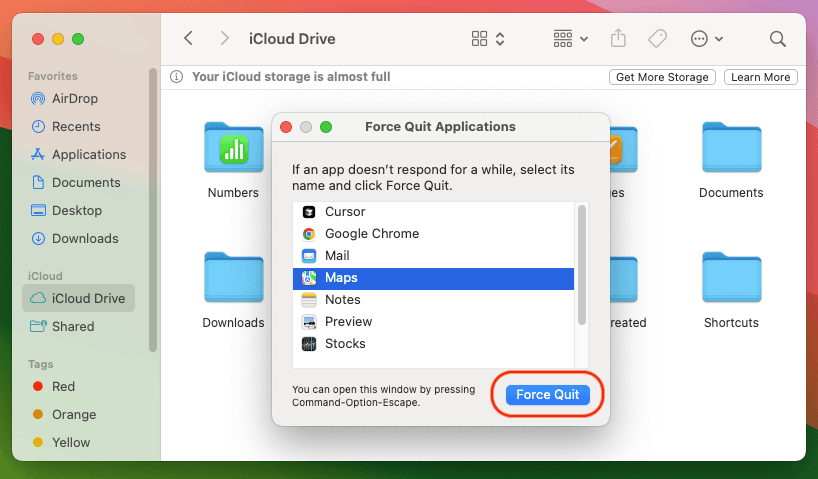
- Click Force Quit
Press the Force Quit button at the bottom of the window. A prompt may ask you to confirm. Click Force Quit again to close the app.
Method 2: Force Quit on Mac Shortcut (Keyboard Method)
For a faster approach, you can use the force quit on Mac shortcut. This keyboard combination quickly opens the Force Quit Applications window.
- Press the Shortcut Keys
Press Command + Option + Esc simultaneously. This immediately brings up the Force Quit Applications window.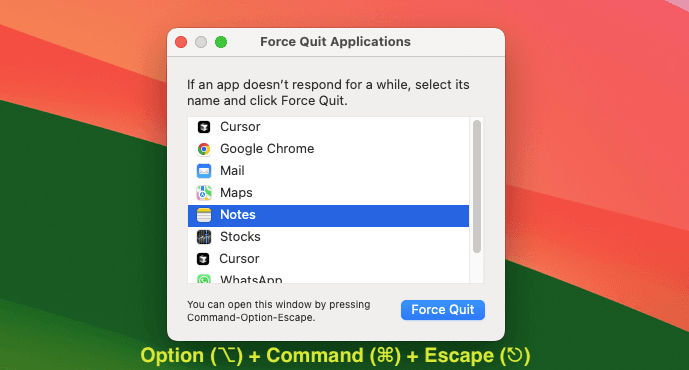
- Select the App
Use your mouse or arrow keys to highlight the unresponsive app in the list. - Force Quit the App
Click the Force Quit button or press Enter to terminate the app. Confirm if prompted.
Method 3: Force Quit Using Activity Monitor
The Activity Monitor provides a detailed way to manage apps and processes, ideal for advanced users or when other methods fail.
- Open Activity Monitor
Go to Applications > Utilities and double-click Activity Monitor. Alternatively, use Spotlight by pressing Command + Space, typing “Activity Monitor,” and hitting Enter. - Find the Problematic App
In Activity Monitor, look under the CPU or Memory tab for the app using excessive resources or labeled as “Not Responding.” - Select and Quit
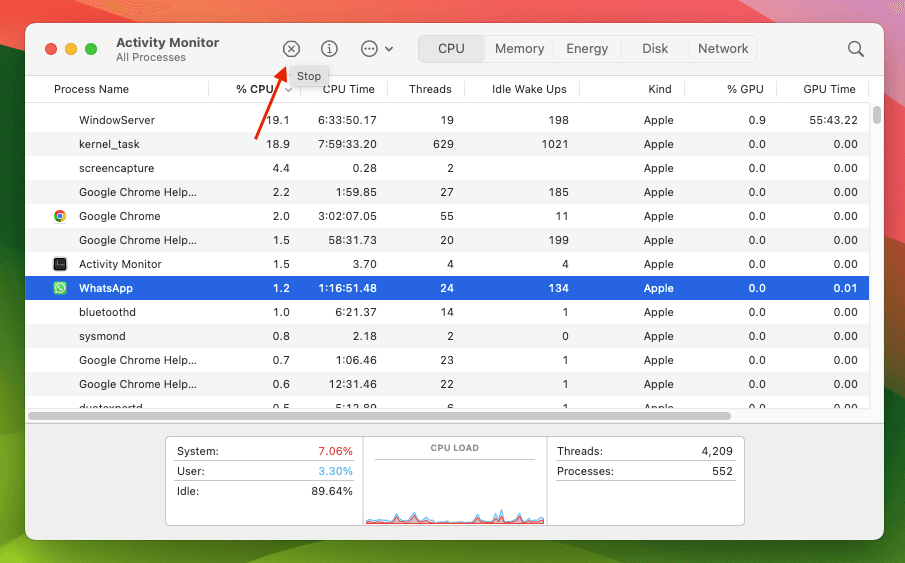
Click the app to highlight it, then click the [X] button in the toolbar at the top. Choose Force Quit from the options in the dialog box. - Confirm
Click Force Quit again if prompted to confirm. The app should close immediately.
Method 4: Force Quit Using the Dock
If the app’s icon is in your Dock, you can force quit directly from there.
- Locate the App in the Dock
Find the icon of the unresponsive app in your Dock. - Access the Contextual Menu
Control-click (or right-click) along with the Option button pressed on the app’s icon to open the contextual menu.
- Choose Quit or Force Quit
If the menu shows Quit, select it. If the app doesn’t respond, the menu may display Force Quit instead. Click Force Quit to terminate the app.
Method 5: Force Quit Using Terminal
For users comfortable with command-line tools, the Terminal offers a precise way to force quit apps.
- Open Terminal
Navigate to Applications > Utilities > Terminal or use Spotlight (Command + Space, type “Terminal,” press Enter). - Identify the App’s Process
Type `ps aux | grep [app name]` (replace “[app name]” with the app’s name, like “Safari”) and press Enter. This lists the app’s process ID (PID), a number in the second column of the output. - Kill the Process
Type `kill -9 [PID]` (replace “[PID]” with the process ID number) and press Enter. This terminates the app instantly.
Tips To Avoid Force Quitting
To minimize the need to force quit, consider these habits:
- Save Frequently: Regularly save your work to avoid data loss.
- Update Software: Keep your macOS and apps updated to reduce bugs.
- Monitor Resources: Use Activity Monitor to check for apps consuming excessive CPU or memory.
- Close Unused Apps: Limit the number of open apps to prevent system strain.
Learning how to force quit on a Mac equips you to handle unresponsive apps efficiently. Whether you prefer the force quit on Mac shortcut (Command + Option + Esc), the Apple Menu, Activity Monitor, the Dock, or Terminal, each method offers a reliable solution. Always try a normal quit first to preserve your data, and use force quitting only when necessary. With these steps, you can keep your Mac running smoothly and tackle frozen apps with confidence.